Jun 03, 2016 Grab won't open a window on your desktop, but launch it–or click it on your dock–and you'll see a Grab menu at the top of your screen. Click Capture Timed Screen to take a timed screenshot. Click 'Start Timer' in the Timed Screen Grab window and you'll see the timer count down. One shouldn't have to. I tried to use these features for a while but now I have mostly given up and use it for the one task of selecting an area of the screen to save as an image and then open that saved image in a different image editor to do the markup. That's a shame because with some UX changes they could do it all in the one tool. As there's no dedicated button for print screen on Apple products, there are a few different commands associated with screen capture on Mac that vary slightly depending on your setup. It makes sense to divide the world of how to take a screenshot on a Mac into pre and post-Mojave, since it was with this iteration of macOS that Apple really. Admittedly, Apple hasn't made it very intuitive, unlike a typical Windows PC, where the PrtScn function is right there on the keyboard. Thankfully, though, there is another way. Using a third-party screenshot tool for your MacBook Pro makes it much easier to capture the full screen, a selection, or even an active app window.
When you select from Window Option: You will convert your cursor into a camera icon. After that highlight the window you want to capture. When you select Full Screen: Then it will start a countdown. Adjust your screen how you need it obtained and wait for the timer to run down. Then the screenshot will spontaneously open as a.
There may be as many ways to take a screenshot off your 16-inch MacBook Pro as there are reasons to take them, but Apple could make it a lot more obvious what's possible and how to do it.
Whether it's just for speed as you want to capture a website page, or you need to show someone what's being shown on your display, taking a screenshot or grab of your MacBook Pro screen is handy. Apple doesn't exactly make it obvious how you do it, but the company does give you an almost ridiculous number of options once you start.
Two crucial things before you take a screenshot, though.
The most important caveat is that you must remember that you are not taking a shot of the screen, you are taking a shot of what the Mac is displaying. So if your display has gone, say, monochrome for some reason, and you take a screenshot, that shot will be in perfect color.
You also can't take a screenshot of a Blu-ray or DVD player because of rights issues. It's the same thing with streaming services such as Netflix — you can take a shot, but it will be blank where the movie was
Other than that, you can take a grab of anything on your Mac's screen and choose between either doing it very quickly or with some customization.
How to take a screenshot on a MacBook pro, the quick way
- Hold down the Command key
- Hold down the Shift key
- Tap the number 3 key
A capture of your entire MacBook Pro screen is briefly displayed at the bottom right of your monitor, and then it is saved to your desktop.
Screen Capture App For Macbook Pro For Beginners
In a giant majority of cases, this is probably all you want. And on the odd occasion that you only wanted to grab a particular portion of the screen, you can open that screenshot in an image editor and delete what you don't need.
That image editor could be your Mac's built-in one, too. When the screenshot is briefly displayed at the bottom right, or at any time when you select it and tap the Spacebar, you can edit the image.
Apple Touch Screen Macbook Pro
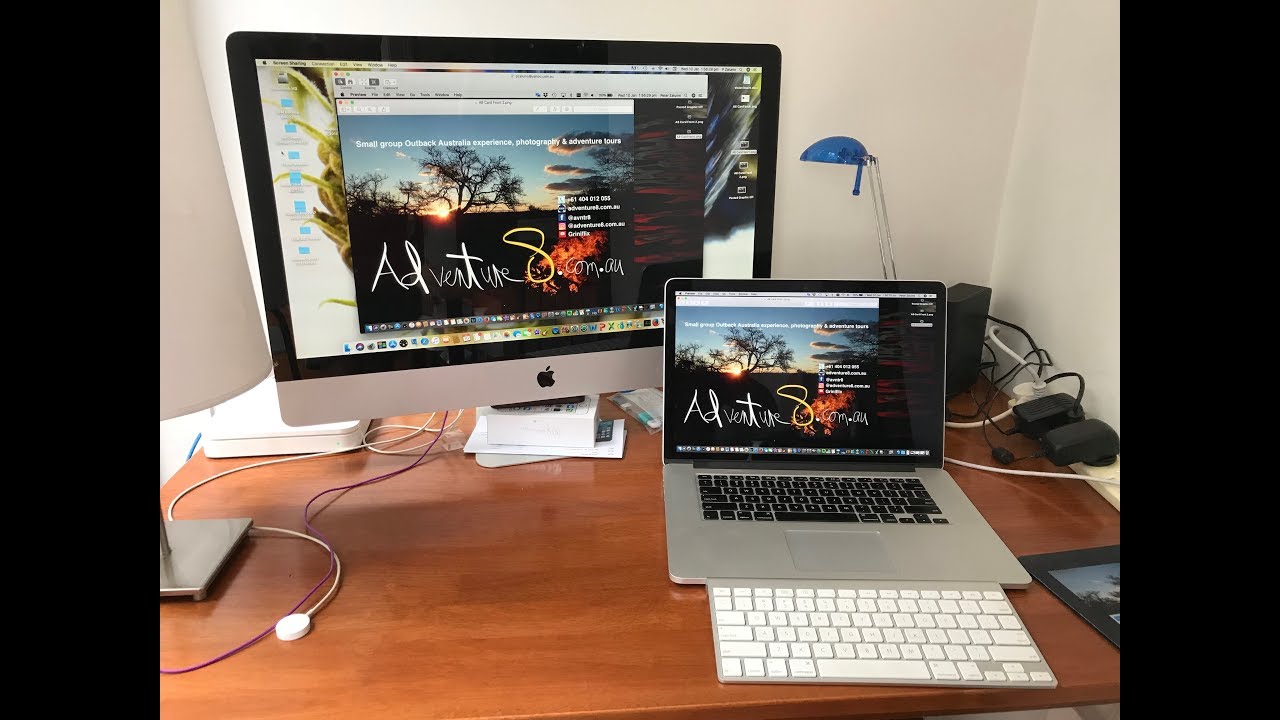
Click on the icon of a marker pen and you get a reasonable set of editing tools that include markup ones and cropping.
How to take a screenshot of part of a MacBook Pro screen
You can, though, decide in advance that you are only going to take a screenshot of, say, one particular window, or one section of your screen.
- Hold down the Command key
- Hold down the Shift key
- Tap the number 4 key
Notice the difference here, you're using the number 4 key. When you do that, the Mac's cursor turns into a crosshair and you can drag over the area you want to grab.
When you let go of the mouse, or the trackpad, the shot is taken.
How to take a screenshot of a single window on a MacBook Pro screen
- Hold down the Command key
- Hold down the Shift key
- Tap the number 4 key
- Move the cursor over a window
- Tap the spacebar
- Click when you're ready
How to take a screenshot of a single window on a MacBook Pro screen on a timer
In that example, the shot only takes place when you click, and in all the others, it happens immediately. To give yourself a few seconds to, say, arrange a window or select a menu, you can use a timer.
Having seen the use of the number 3 and 4 keys, you may not be surprised to know that this one involves 5.
- Hold down the Command key
- Hold down the Shift key
- Tap the number 5 key

Click on the icon of a marker pen and you get a reasonable set of editing tools that include markup ones and cropping.
How to take a screenshot of part of a MacBook Pro screen
You can, though, decide in advance that you are only going to take a screenshot of, say, one particular window, or one section of your screen.
- Hold down the Command key
- Hold down the Shift key
- Tap the number 4 key
Notice the difference here, you're using the number 4 key. When you do that, the Mac's cursor turns into a crosshair and you can drag over the area you want to grab.
When you let go of the mouse, or the trackpad, the shot is taken.
How to take a screenshot of a single window on a MacBook Pro screen
- Hold down the Command key
- Hold down the Shift key
- Tap the number 4 key
- Move the cursor over a window
- Tap the spacebar
- Click when you're ready
How to take a screenshot of a single window on a MacBook Pro screen on a timer
In that example, the shot only takes place when you click, and in all the others, it happens immediately. To give yourself a few seconds to, say, arrange a window or select a menu, you can use a timer.
Having seen the use of the number 3 and 4 keys, you may not be surprised to know that this one involves 5.
- Hold down the Command key
- Hold down the Shift key
- Tap the number 5 key
This time, all that happens is that you get a control strip on screen. It actually contains buttons to start off everything you've done so far with keystrokes, such as grabbing the whole screen or a portion.
Click on that and you get the choice of taking a shot immediately, in 5 seconds or in 10 seconds.
There are also options for where you save the screenshot, whether it gets displayed on screen, and so on. The same control strip even includes options to take video of the screen instead of a still image.
However, for speed and convenience, the keystrokes of Command, Shift and the number 3, 4 or 5, can't be beaten.
Keep up with AppleInsider by downloading the AppleInsider app for iOS, and follow us on YouTube, Twitter @appleinsider and Facebook for live, late-breaking coverage. You can also check out our official Instagram account for exclusive photos.
AppleInsider has affiliate partnerships and may earn commission on products purchased through affiliate links. These partnerships do not influence our editorial content.
If you are new to the Mac operating system, you may be wondering how to print a screen on a Mac. You may have already noticed the lack of a 'Print Screen' button on the keyboard. This should not make you feel that the process is complex. By using keyboard shortcuts, you can print the screen on a Mac. You can capture specific windows or select an area to capture. What they call 'Print Screen' in Windows is known as screenshots or screen capture in Mac. Depending on the screen capture action you need, there are several keyboard combinations to use.
You can pick one of the methods to capture screens and get used to it for everyday use. Let's get started and see the 7 different ways to print screen on a Mac.
Method 1: Capture the entire screen
Step 1: press keys Command + Shift +3 simultaneously.
This will save a copy of your screen to the clipboard awaiting other actions. You can repeat the key combination without the 'Command' key to save the screenshot as a PNG file on your desktop.
Method 2: Capture a selected area
Paint brush software download. Step 1: begin by pressing the key combination of Command + Shift + 4 simultaneously.
Step 2: the mouse pointer will turn into a crosshair. Use it to select the region you are interested in capturing.
Step 3: the spacebar will let you take a full-screen capture.
The selection will be copied to the clipboard. If you press the key combinations without the 'Command' key, your selection will be saved to the desktop as a PNG file.
Method 3: Using the Touch Bar
With a MacBook Pro featuring a Touch Bar, you can use the Touch Bar to pick from 'Selected Portion,' 'Window,' or 'Entire Screen' after you have simultaneously pressed the Command, Shift and 4 keys simultaneously. You can also take screenshots of the Touch Bar display using Shift + Command + 6 or touch the Screenshot Icon.
Method 4: Take screenshots with grab
If you have no time to memorize keyboard shortcuts, you can use Grab. This program is pre-installed on all Macs and will assist you in creating screenshots from the menu bar. Grab can let you take time-delayed screenshots in case you want to set the stage before you start.
Step 1: launch Grab from the utilities housed within the applications folder. Once launched, its icon will display in your dock. You can also pin this icon for quicker access later.
Step 2: you can either use the Capture menu system or the keyboard shortcuts detailed alongside the respective command.
Method 5: Timed screenshots with Grab
Grab gives you the option to capture screenshots on a Mac of the entire screen, an individual window, or a selection of the window. You can do this with a time delay of ten seconds. This gives you some time to properly position your mouse or open the right window before the shot is taken.
Begin by opening Grab, then select 'Timed Screenshot' or press the shortcut Command + Shift + Z. Note that the mouse cursor will not show on the capture, but you can change that in the preferences.
Method 6: Using the preview
Preview is well known for its functions like opening photos, PDF, and other files on Mac. Printscreen on Mac is its other hidden feature you should know about. Open preview then highlights the file in the menu bar; the drop-down menu will give you the option to take the screenshot from where you can select 'From window' or 'From entire screen.'
Even though the keyboard shortcuts methods are faster, the Preview method allows you to choose where the screenshot ends. You can make edits of the screenshot using Preview before saving it with the desired file name and preferred location.
Method 7: Capture selection and save to clipboard
Printscreen on Mac, Command + Control + Shift + 4This method is more advanced but is very useful. It helps you PrintScreen on mac with options like a selected area, opened applications, menu bar, parts of a desktop, and anything else.
Option one: capture the selected area and save it to the clipboard. Press Command + Control + Shift + 4 then drag with the mouse to select and save to clipboard. This will change the mouse cursor to +with pixel coordinates. Once you click and drag selection as desired, it will save the area to the clipboard for use in other apps.
Option two: capture selection and save on desktop.
Use the Command + Shift + 4 Snow leopard apple uk. keys simultaneously, then drag with the mouse to select the desired area. When you release the mouse button, the selected area will save on the desktop as a PNG file if not specified otherwise.
Conclusion Whatsapp mobile software download.
When you PrintScreen on a Mac, it will be sent to the clipboard or time-stamped, then save on the desktop as a PNG file depending on the method used. You do not need to memorize all these keyboard shortcuts.
Just one or two that are easiest for you, then practice on them, and you will find it very easy to print screen on a Mac.
Software
